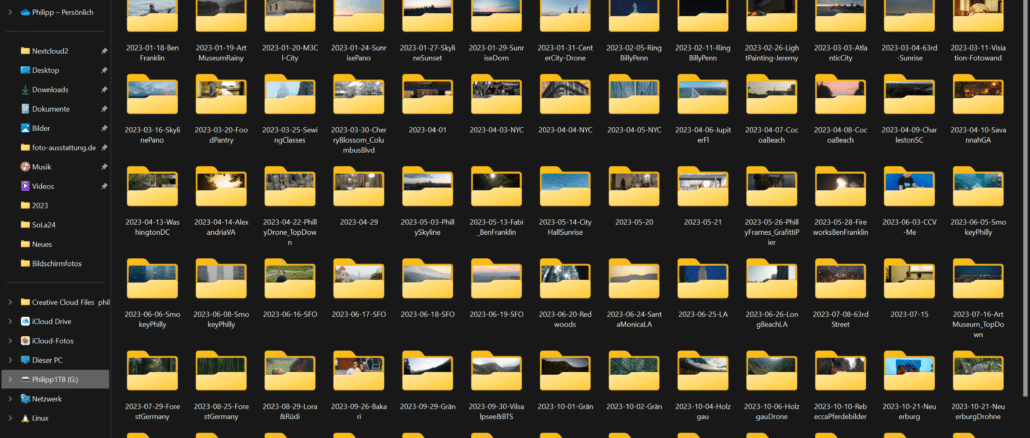
Wenn du gerne fotografierst, egal, ob als Profi oder Amateur, und zusätzlich noch Fotos mit Freunden tauschst, dann sammelt sich bei dir gewöhnlich sehr viel Material an. Da geht leicht der Überblick verloren – wo ist die Hochzeit von Anna oder der 80. Geburtstag von Oma, wo sind die Urlaubsbilder aus Las Vegas mit der Clique (erfahre hier mehr über die perfekte Reiseausrüstung für den Urlaub)?
Vielleicht hast du deine Fotos auch schon mal in deiner Bilderflut verloren und zur Sicherheit neu gespeichert, dann hast du jetzt alle doppelt – oder dreifach? Und vielleicht gehörst du zu denen, die ihre Fotos nicht benennen, dann hast du nicht einmal einen Ansatzpunkt, wo du danach suchen sollst.
Um solche Probleme zu vermeiden, hilft eine ordentliche Bilderverwaltung mit der du alle Bilder organisieren kannst. Wie du das am besten machst und welche Tools und Programme dir bei der Organisation deiner Fotosammlung zur Verfügung stehen, erklären wir dir hier.
Inhaltsverzeichnis
- 1 Grundlagen der Bilderverwaltung
- 1.1 1. Alle Bilder nur an einem Ort speichern
- 1.2 2. Brauchst du wirklich alle Bilder?
- 1.3 3. Richtige Struktur aufbauen und anlegen
- 1.4 4. Hilfreiche Stichwörter für die Suche mit deiner Software nutzen
- 1.5 5. Tipp: Stichwort immer im Bild abspeichern – und am besten nur eigene verwenden
- 1.6 6. Bildverwaltung mit Gesichtserkennung
- 1.7 7. Stets passende Dateinamen vergeben
- 1.8 8. Mehrfache Speicherung derselben Bilder vermeiden
- 1.9 9. Backup zur Sicherung verwenden
- 2 Arbeiten mit einem Bilder Manager
- 3 Die Windows 10 Foto-App „Microsoft Fotos“
- 4 Bildorganisation mit der Freeware IrfanView
- 5 Bilder verwalten in der Cloud mit Google Fotos
- 6 Fazit
Grundlagen der Bilderverwaltung
Die meisten Bilder lagern auf der Festplatte deines PCs. Hier hast du viele Möglichkeiten, einem Chaos vorzubeugen. Denn sogar ohne die Verwendung von speziellen Programmen oder Apps kannst du dir einen gute Ordnerstruktur im Explorer anlegen und deine Bilder thematisch oder nach Aufnahmedatum sortieren und benennen. Damit lassen sich Bilder gut katalogisieren.
Zusätzlich kannst du dir natürlich die ein oder andere Software anschaffen, die das Ganze noch etwas komfortabler macht. Damit lässt sich deine Bildersammlung auch anderen Personen leicht zugänglich machen oder als Diashow vorführen. Natürlich kannst du gute Fotos auch ausdrucken und in einem Rahmen aufstellen, in herkömmlichen Fotoalben sammeln oder Fotobücher damit erstellen.
Grundvoraussetzung dafür ist aber ebenfalls, dass du die Bilder zunächst sammelst und sortierst (nach Bildinhalten oder Ereignissen). Danach kannst du unter den importieren Bildern die besten für Fotobücher oder zum Rahmen aussuchen.
1. Alle Bilder nur an einem Ort speichern
Du hast Fotos auf einem oder mehreren Smartphones und vielleicht auf verschiedenen Kameras und noch in der Cloud, auf der Festplatte, in den E-Mails … damit du überhaupt jemals wieder alles finden kannst, ist es also wichtig, alle Bilder von all deinen Geräten an einem einzigen Ort zu sammeln.
Meist wirst du aber ohnehin die Kameraaufnahmen in den PC überspielen, da du die Bilder nachbearbeiten oder in den sozialen Netzwerken posten möchtest. Die Hauptsache ist, dass alle Bilder zentral an einer Stelle abgelegt sind. So behältst du stets den Überblick und kannst notfalls auch ohne zusätzliche Software deine Bilder verwalten.
2. Brauchst du wirklich alle Bilder?
Wenn du von einem Ort 20 oder 30 Bilder aufnimmst, weil du unterschiedliche Lichtverhältnisse, Filter oder Zooms ausprobieren möchtest, dann hast du hinterher viele sehr ähnliche Fotos, die du aber nicht alle aufbewahren musst. Sortiere der Einfachheit halber immer die Fotos aus, die nichts geworden sind. Damit reduzierst du die Datenmenge und bewahrst wirklich nur die herausragenden Fotos auf.
3. Richtige Struktur aufbauen und anlegen
Alles an einer Stelle hört sich gut an, doch ohne einen Plan, wonach du die Ablagestruktur am besten ausrichtest, kommst du natürlich nicht weiter. Hierfür hat aber jeder Fotograf seine eigene Vorstellungen, daher wollen wir dir in deinen Aufbau nicht unnötig hineinreden. Du kannst nach Datum, Jahren, Anlässen oder auch einfach alle Bilder komplett alphabetisch nach Namen sortieren – ganz wie dir beliebt. Überordner, die mit einem Datum oder Jahr und einem Stichwort versehen sind, bieten aber die größtmögliche Hilfe dafür, dass du alles leicht einsortieren und wiederfinden kannst!
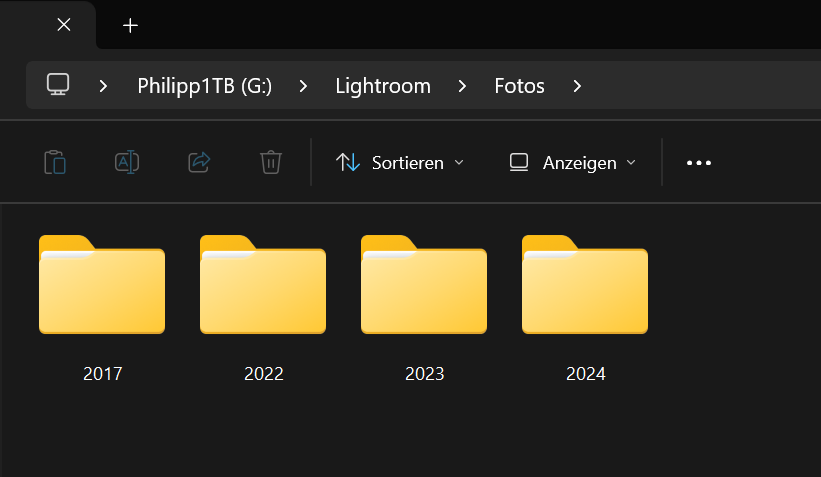
4. Hilfreiche Stichwörter für die Suche mit deiner Software nutzen
Mit diesen Stichwörtern ist nicht der Name des Bildes gemeint, sondern ein Schlagwort oder Stichwort („Tag“), das mit dem Bild verbunden und im Bild hinterlegt ist.
Wenn du die Unterstützung einer Software hast, dann geht das Ordnen noch einfacher und komfortabler. Beispielsweise arbeitet das beliebteste Programm Adobe Lightroom mit einer hierarchischen Stichwortstruktur. Wenn du also jedem Bild einen sinnvollen Namen zuordnest, dann kann das Programm deinen Suchbegriff nach IPTC-Standard speichern. Das ist besonders hilfreich, wenn du deine Bilder auch mal in andere Bilddatenbanken überträgst, sie weiterleitest oder im Netz bei verschiedenen Communities einstellst.
Bei dem IPTC oder genauer IPTC-IIM-Standard handelt es sich um ein Datenformat für die Speicherung von Metadaten als Bilddateien (beispielsweise als jpeg oder tiff). Die notwendigen Informationen des Datensatzes (das kann ein Text, ein Name oder auch ein Datum oder eine Zahl sein) sind in einem Teilbereich der Datei hinterlegt. Zu diesen Daten gehört bei Lightroom zum Beispiel der Aufnahmeort.
5. Tipp: Stichwort immer im Bild abspeichern – und am besten nur eigene verwenden
Manche Programme speichern diese Daten nur in der internen Datenbank, besser ist es, wenn du sie pro Bild hinterlegst, damit du alle Infos auch an einem anderen Rechner oder deinem Smartphone parat hast. Und damit das Copyright oder die notwendigen Infos auch beim Weiterleiten noch enthalten sind. Das kannst du bei Lightroom beispielsweise einstellen, wenn du bei der Bearbeitung die Funktion aktivierst, die alle Änderungen automatisch in der XMP-Datei speichert.
Viele Programme bieten dir die Möglichkeit, selbstständig geeignete Stichworte für dein Bild zu finden. Das ist beispielsweise bei Google Fotos oder Apple Fotos der Fall. Aber diese Programme erkennen nicht immer genau, was auf den Bildern tatsächlich abgebildet ist und du bekommst falsche Stichwörter.
Falls du eigene Kunstwerke (Gemälde, Bücher, Bastelarbeiten) oder Kochrezepte fotografierst, kann das Programm diese nicht näher benennen und kann auch bei einem Glas mit selbstgepresstem Saft nicht entscheiden, ob es sich um Apfelsaft oder Banane-Mango-Saft handelt. In solchen Fällen ist es sicherer, wenn du eigene Namen für die Bilder vergibst.
6. Bildverwaltung mit Gesichtserkennung
Das ist eine besonders feine Sache, die einige Programme anbieten. Sie erkennen die Gesichter der fotografierten Personen wieder und fügen die Namen als Stichwort hinzu. Wenn du mehrere Models regelmäßig fotografierst, hast du eine hervorragende Möglichkeit, ein „verlorenes“ Bild über den Namen wiederzufinden.
7. Stets passende Dateinamen vergeben
Die Stichwörter (Tags), die im Bild selbst hinterlegt sind, helfen dir bereits bei der Suche. Aber auch das eigentliche Bild sollte von dir einen passenden Namen erhalten. Hilfreich ist dabei die Verwendung des Datums in Kombination mit einem Namen plus eventuell eine weitere Nummerierung.
Die Urlaubsfotos aus Amerika kannst du dann beispielsweise mit 2020-5-20 beginnen lassen, das bezeichnet das Datum „rückwärts“, also Jahr-Monat-Tag. Danach kommt ein Stichwort wie „Las Vegas“ oder „LA“ und vielleicht ein zusätzliches Wort oder eine weitere Nummerierung, damit die zusammengehörenden Fotos auch virtuell an deinem Speicherort nebeneinander stehen. Bleiben wir beim Beispiel: 2020-5-20_Las Vegas_Caesars Palace_1; 2020-5-20_Las Vegas_Caesars Palace_2 …
Je nachdem, mit welcher Software du arbeitest, musst du die Bilder zuerst in die richtige Reihenfolge ziehen, bevor du anfängst, sie zu taufen. Denn bei einigen Programmen gibt es hier Einschränkungen. Andere hingegen bieten spezielle Werkzeuge zur Stapel-Umbenennung an. Arbeitest du nur an deinem PC ohne App oder Software ist das Sortieren kein Problem und eine optimale Benennung der Bilder unbedingt notwendig, damit du später eine Chance hast, sie wieder zu finden.
Bei der Benennung kannst du gerne auch kreativ sein, aber pass auf, dass du Leer- oder Sonderzeichen vermeidest und keine Umlaute verwendest, das führt nämlich bei einigen Programmen zu Kompatibilitätsproblemen. Eine Schwierigkeit sind auch allzu lange Namen, also fasse dich bei der Benennung lieber kurz.
8. Mehrfache Speicherung derselben Bilder vermeiden
Das mehrfache Speichern der Bilder, auch Dubletten genannt, kannst du leicht umgehen, wenn du zunächst alle in einem Verzeichnis sammelst. Am PC wirst du dann darauf aufmerksam gemacht, wenn eine Datei dieses Namens bereits vorhanden ist. Wenn du Unterordner anlegst und die Bilder sichtest, dann fällt dir auch rein optisch auf, dass einige von Tante Elses Goldener Hochzeit doppelt drin sind.
Du kannst die Bilder in deinem Verzeichnis dann in weitere Alben oder Sammlungen unterteilen, wenn du eine Software nutzt, dann bietet jedes Programm einige hilfreiche Funktionen, die diesen Vorgang unterstützen.
Anschließend ist es wichtig, dass du diese Ordner nicht erneut kopierst und an einen anderen Platz speicherst. Du füllst nur laufend deine Festplatte mit denselben Daten und verlierst am Ende den Überblick. Eine gute Unterstützung beim Auffinden doppelter Bilder bieten dir Programme wie VisiPics, die auf deiner Festplatte nach doppelten oder ähnlichen Bildern Ausschau halten.
9. Backup zur Sicherung verwenden
Wenn alles auf deiner Festplatte schön sortiert ist, solltest du dich noch gegen einen Absturz absichern. Am besten mit einem regelmäßigen Backup wie für deine anderen Daten. Bei den Bildern kannst du beispielsweise das Gratisprogramm Google Fotos als geeignetes Backup nutzen. Das funktioniert am PC und mit dem Smartphone gleichermaßen. Deine Bilder sind dann komplett in der Google Cloud hinterlegt und sicher. Zudem ist Google Fotos genau wie „Fotos“ bei Mac das vorinstallierte Gratisprogramm, das du von Anfang an nutzen kannst.
Arbeiten mit einem Bilder Manager
Fotos verwalten mit einer Software ist noch wesentlich einfacher als mit einer Ordnerstruktur in deinem Explorer. Denn die Software bietet dir einige zusätzliche Funktionen zu einfacheren Organisation, Bearbeitung und Suche. Eine gute Software, einen sogenannten Bildmanager, findest du massenhaft mit unterschiedlicher Funktionsspannweite und zu verschiedenen Preisen von gratis bis dreistellig in den App-Stores. Mit ihnen kannst du deine Fotos verwalten, sortieren und katalogisieren, einfach suchen und meist auch weiterbearbeiten. Werfen wir doch einmal einen kurzen alphabetischen Blick auf die 5 beliebtesten Bild- und Fotomanager. Eine davon passt bestimmt auch für die Verwaltung deiner Fotodateien.
ACDSee
Dieses Bildbetrachtungsprogramm lief schon unter Windows 3.1 und ist heute als kostenpflichtige Standard- und Pro-Version erhältlich, seit 2011 auch für macOS. Es ist hauptsächlich für Anfänger geeignet und kann deine Bilder sowohl anzeigen, als auch bearbeiten, präsentieren und verwalten. Du kannst Stichworte und Kategorien vergeben und die Bilder mit einem fünf-Sterne-System bewerten. Deine RAW-Dateien lassen sich zwar öffnen, aber nach der Bearbeitung kannst du sie nur als jpeg oder png abspeichern. Olaf arbeitet von Anfang an gerne damit und nutzt es auch heute noch.
Adobe Photoshop Lightroom
Das ist das mit Abstand beliebteste Programm der Amateur- und Profifotografen. Damit kannst du hervorragend alle Bilder nachbearbeiten aber auch sortieren, verwalten und veröffentlichen. Damit lassen sich vor allem die RAW-Dateien gut bearbeiten und wieder speichern, was beispielsweise bei ACDSee nicht funktioniert. Dieses Programm kann dir sowohl Olaf als auch Ich wärmstens ans Herz legen.
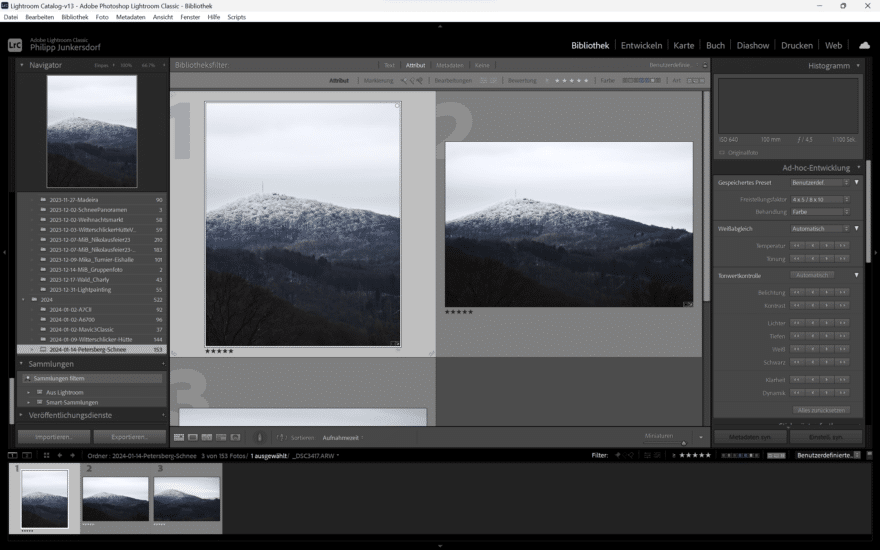
Ashampoo Photo Commander 16
Mit diesem Programm hast du eine Art Komplettlösung, mit der du alles Mögliche anstellen kannst. Standard ist dabei natürlich das Anschauen, Bearbeiten oder Verwalten der Bilder. Aber darüber hinaus kannst du damit deine Bilder per Autokorrektur verbessern, du hast die Möglichkeit der Stapelverarbeitung und du kannst kinderleicht Karten oder auch Collagen und Kalender damit erstellen.
Magix Foto Manager Deluxe
Hier bekommst du ein Programm, das nicht nur optimal deine Bilder verarbeitet, sondern sie auch gekonnt in Szene setzt. Du kannst die Fotos dazu aus der Cloud importieren, sie im RAW-Format bearbeiten und sie automatisch gleichzeitig in verschiedene Sammlungen hinzufügen. Dadurch kannst du das Problem mit den Dubletten leicht vermeiden. Metadaten (Name, Orte, Ereignisse) kannst du außerdem ganz leicht hinzufügen.
PhotoDirector 365
In diesem Programm findest du eine Bildbearbeitung und -optimierung mit Porträt-Retusche und Ebenen-Technik kombiniert mit einer Fotoverwaltung mit Gesichtserkennung. Einmal markiert, erkennt das Programm das Gesicht auf allen weiteren (und vorhandenen) Aufnahmen. Das Programm enthält sehr viele Bearbeitungsmöglichkeiten, die weit über eine reine Archivierung hinausgehen. Daher ist es eine Art All-in-one-Programm für Amateure und Profis. Einsteiger können sich leicht in die einfache Handhabung einfinden, aber Profis können von den vielen Funktionen und Anwendungen besser profitieren. Dies ist eines der Programme, die Olaf neben Lightroom nutzt.
Die Windows 10 Foto-App „Microsoft Fotos“
Fotos sortieren unter Windows 10 ist mit dieser App ganz einfach. Diese App ist geeignet für Bild- und Videoverwaltung und lässt sich sogar ohne Vorkenntnisse in diesem Bereich ganz unkompliziert nutzen. Normalerweise ist die App bereits vorinstalliert und ermöglicht nicht nur die Archivierung und Verwaltung, sondern auch die Betrachtung und Bearbeitung sowie das Erstellen von kleinen Videos.
Aufbau
Diese ideale und praktische App wollen wir dir mit ein paar Worten ein wenig näherbringen. Zunächst ist erwähnenswert, dass sie dir deine Bilder als Sammlung, Album und Ordner anzeigt. Das bist du sicher schon von deinem Smartphone gewohnt. Die Sammlung bietet dir eine chronologische Reihenfolge, in den Alben kannst du selbst verschiedene Themen vorgeben und weitere Alben anlegen. Auch eine Gesichtserkennung ist vorhanden. Die App versucht, Bilder erkannter Personen auf einer Seite zusammenzufassen. Solange deine Models also nicht verkleidet sind, erkennt die App diese recht zuverlässig.
Datenübertragung
Selbstverständlich erlaubt es die App, dass du deine Fotos aus deinen Kameras oder deinem Smartphone per USB-Kabel zum PC transferierst und in die App einliest. Dazu brauchst du nur auf „Importieren“ zu klicken und bekommst dann eine Auswahl der angeschlossenen Geräte gezeigt, von denen die Bilder einzuspielen sind. Je nach Datenmenge kann das eine Weile dauern.
Bilder archivieren
Die neu importieren Bilder kannst du dann ganz leicht markieren und über Hinzufügen/Neues Album gleich ein neues Album erstellen und benennen, in dem du sie gleich abspeicherst. Durch die gute Struktur ist es leicht, deine Fotos zu ordnen und deine gesamte Fotosammlung zu verwalten.
Bilder bearbeiten
Die Bildbearbeitung ist denkbar einfach und lässt sich ganz intuitiv bewerkstelligen. Du kannst ganz einfach über die Funktionsleiste die Bearbeitung anklicken und dann automatische oder manuelle Korrekturen der Helligkeit und Farbe über einen Regler vornehmen. Auch Rote Augen und Flecken auf der Linse kannst du damit problemlos ausmerzen.
Bilder vorführen und teilen
Wenn du die Bilder deinen Freunden zeigen willst, kannst du das entweder als Diashow oder über ein Online-Fotoalbum erledigen. Die Diashow kannst du auch über den Menüpunkt „Bearbeiten“ erstellen, um dann Fotos auszuwählen und die Anzeigezeit festzulegen. Sogar Effekte kannst du jetzt noch einbauen, wenn du willst. Dann brauchst du das Endergebnis nur noch in die Cloud hinzufügen und auf OneDrive speichern. Dann können deine Freunde die Diashow auf ihrem PC abspielen.
Auch einzelne Fotos oder ein ganzes Album kannst du auf diese Weise über OneDrive deinen Freunden zugänglich machen. Du brauchst dann nur einen link an deine Freunde senden und dein Album zur Ansicht freigeben. Dann hat jeder Eingeladene einen direkten Zugriff darauf.
Bildorganisation mit der Freeware IrfanView
Auch IrfanView erfreut sich großer Beliebtheit und ist zudem kostenlos. Also ganz ideal für deinen sofortigen Start, um Ordnung ins Bilderchaos zu bringen. Das Programm ist nicht nur kostenlos, sondern auch ganz praktisch, um alle wichtigen Fotos zu organisieren. Außerdem ist es ganz leicht zu bedienen und hat alle wichtigen Funktionen, um deinen Bilder in eine sinnvolle Ordnung zu bringen und sie auch wieder zu finden.
Die Installation geht ruckzuck und du kannst sogar einstellen, dass alle Bilder fortan automatisch mit dieser App zu öffnen sind. IrfanView ist zwar in verschiedenen Sprachen verfügbar, aber du brauchst selbstverständlich die deutsche Version, die du gleich bei der Installation auswählst. Alle notwendigen Anpassungen nimmst du über die Funktion „Optionen“ und „Einstellungen“ vor.
Ordner erstellen und Fotos importieren
Auch hier ist es ganz leicht, alle Bilder von deinem Handy oder deiner Kamera zu importieren. Standardmäßig bietet Windows bereits den Ordner „Bilder“ an, darunter kannst du auch eigene Ordner für jeden Import erstellen und sinnvoll benennen. Das Verschieben der Bilder ist bei jedem Smartphone leicht unterschiedlich, bei Android gibt es praktisch keinen Unterschied zum Verschieben von einem USB-Stick auf die Festplatte. Beim iPhone musst du mit iTunes arbeiten. Die Ladedauer hängt dann lediglich von der Bildermenge ab.
Nicht alle Fotos behalten
Auch hier gilt die Regel, dass es nicht jedes Foto wert ist, für die Ewigkeit archiviert zu sein. Daher kannst du bedenkenlos über- und unterbelichtete Bilder, doppelte oder ähnliche Fotos oder die Selfies, auf denen du irgendwie äußerst seltsam aussiehst, löschen. Dazu müsstest du sie entweder gleich vor dem Import im Handy löschen oder einfach nach dem Importieren aus dem Ordner entfernen. Klicke dich dazu durch die Bilder und schau sie dir einfach nochmal an, dann entscheidest du, was bleiben darf und was nicht.
Bilder taggen und suchen
Für die einfache und schnelle Suche kannst du für jedes Foto einzeln oder aber für eine Reihe von Fotos auf einmal hilfreiche Stichworte hinterlegen. Mit diesen ist es später kein Problem, alle Fotos wieder zu finden. Du kannst hier auch kreativ sein, aber je kürzer der Begriff ist, desto schneller geht es und desto einfacher ist später die Suche. Denk unbedingt daran, keine Sonderzeichen zu verwenden, sonst funktioniert die Suche nicht. Die Suche nimmst du über den Explorer vor, indem du den Hauptorder markierst, in dem sich die Bilder befinden, und dann ein oder mehrere Suchwörter eingibst.
Bilder benennen
Nicht nur ein Stichwort für die Suche ist wichtig, auch ein aussagekräftiger Name gehört zum Bild. IrfanView bietet dazu eine Stapelverarbeitung mit deren Hilfe du gleich mehrere Fotos gleichzeitig umbenennen kannst. Du kannst sie alle markieren und dann in einem Rutsch umtaufen.
Bilder verwalten in der Cloud mit Google Fotos
Die Bildverwaltung mit Google Fotos haben wir weiter oben in Verbindung mit dem Backup bereits kurz angesprochen. Die Google Cloud ist besonders bekannt, aber auch beliebt, da sich die das Bilder archivieren mit dieser Software kostenlos bewerkstelligen lässt und der Zugang ganz einfach ist.
Synchronisation deiner Geräte
Das kostenlose Programm ist eine feine Sache, denn es dient ja nicht nur als Backup, sondern sortiert und organisiert deine Bilder. Zudem kannst du die Bilder von deinem PC und dem Smartphone leicht synchronisieren – auch mit dem Tablet und was du sonst noch alles benutzt. Damit hast du die Bilder tipptopp organisiert und auch noch von überall her Zugriff darauf. Falls du keine Synchronisation willst, ist das auch kein Problem, dann kannst du diese Funktion leicht über das Optionsmenü deaktivieren (Einstellungen, Backup und Sync).
Google Account erforderlich
Wenn du ein Android-Handy hast, dann hast du auch ein Google Konto, denn das brauchst du für die Nutzung unbedingt. Damit kannst du deine Fotos dann auf dem PC, dem Tablet und dem Handy öffnen. Aber auch als iPhone- oder iPad-Nutzer kannst du die App natürlich installieren. Denn auch dann kannst du dich gratis auf Google anmelden und am PC das Konto nutzen.
Bilderimport
Dazu musst du dich nur am PC bei Google Fotos einloggen und über „Hochladen“ deine Bilder Importieren. Das funktioniert ganz leicht nach dem Drag-and-drop-System. Dann schickst du die Bilder noch in die Cloud. Alternativ und schneller geht das Synchronisieren von Desktop und Cloud über die Google-Drive-App. Das Tolle daran ist, dass Google Fotos auch die RAW-Dateien erkennt und verwenden kann. Mit der Albenfunktion kannst du vorhandene Alben für die Fotoablage nutzen oder neue Alben anlegen.
Für den Import kannst du auch weitere Verzeichnisse mit Google Drive abgleichen. Denn es gibt ja noch den Bilder-Ordner auf deiner Festplatte. Diesen Ordnern kannst du ebenfalls in die Cloud einbinden und über die Option „Einstellungen“ und den Reiter „Mein PC“ den Ordner mit den Bildern auswählen und mit Google Drive verbinden.
Nur gute Bilder behalten
Auch hier gilt dasselbe wie bei den anderen Apps. Behalte nur die guten Bilder, die es auch wirklich wert sind und nicht jeden überbelichteten Schnappschuss, der in die Hose gegangen ist. Falls du versehentlich ein Bild zu viel aus der Cloud löschen solltest, dann hast du sogar die Möglichkeit, dieses Bild noch 60 Tage lang wieder zurückzuholen, denn so lange bewahrt die App die Fotos noch auf. Sie sind nur dann endgültig weg, wenn du die Funktion „Papierkorb leeren“ benutzt. Also genau wie am PC auch.
Bearbeitung der Bilder
Du kannst die Bilder nicht nur archivieren, sondern auch bearbeiten. Dafür kannst du in der Vollansicht verschiedene Werkzeuge zum Drehen und Zuschneiden benutzen. Deine bearbeiteten Bilder speichert das Programm zusätzlich als Kopie, ohne das Originalbild zu verändern oder zu ersetzen. Du kannst die Bilder natürlich nicht nur zuschneiden und drehen, sondern richtig bearbeiten, indem du über verschiedene Regler Farbe und Licht sowie Kontraste veränderst. Auch Sättigung und Wärme sind jederzeit veränderbar, bei Portraits ist es hilfreich, die Hautfarbe der Models zu optimieren. Dies gilt übrigens unter anderem auch natürlich für die Erstellung eines Selbstportraits.
Zur Bearbeitung gehören auch die Möglichkeiten, Animationen aus deinen Bildern zu erstellen. Daraus entstehen dann beispielsweise gifs, die du im Browser abspielen kannst. Aber auch kreative Collagen sind mit dieser App überhaupt kein Problem. Du kannst ausgewählte Bilder ganz einfach über den „Assistenten“ zu einer Collage zusammenfassen und nachträglich bearbeiten, also Licht, Farbe, Kontrast, Zuschnitt, Drehen – alles, was du möchtest.
Fotos im Mac organisieren
Das Pendant zur vorgestellten Archivierung mit Google Cloud ist bei Apple „iCloud-Fotos“. Hier hast du dieselben Möglichkeiten und Funktionen zur Archivierung, Sortierung, Suche und Bearbeitung, aber auch als Back-up und für das Teilen mit deinen Freunden.
Fazit
Ohne eine vernünftige Bilderverwaltung findest du bei einer umfangreichen Sammlung gar nichts mehr. Daher ist es wichtig, dass du mindestens mit einer guten Ordnerstruktur auf deiner Festplatte arbeitest. Hilfreicher und besser ist die Verwendung einer Software oder einer kostenlosen App, die dir gleichzeitig noch zusätzliche Funktionen bietet, mit denen du die Bilder schneller auffinden und sogar bearbeiten oder vorführen kannst.
Dabei hängt die Wahl des Programmes immer auch von deinen Ansprüchen und der Menge deiner Bilder ab. Solange du nur wenige Fotos besitzt, kommst du vielleicht auch mit einem eigenen Ordnungssystem klar und kannst zum Vorführen schöne Fotobücher erstellen. Aber sobald du deine Freude am Fotografieren erst einmal richtig entdeckt hast und umfangreiche und kreative Bilder anfertigst, müssen diese auch eine passende Ordnung und Archivierung erfahren, damit sie auf deiner Festplatte nicht untergehen.
Die Angebote, was Apps und Software betrifft, sind umfangreich und von kostenlos bis zu hohen dreistelligen Summen ist alles dabei. Es spricht nichts dagegen, zunächst mit kostenlosen Programmen zu beginnen und dann bei weiterem Bedarf zu einem kostenpflichtigen zu wechseln. Nur solltest du besser nicht den Fehler machen, dir gleich eine unüberschaubare Anzahl von unterschiedlichen Programmen herunterzuladen, in denen deine Bilder dann wieder verlorengehen könnten.
Informiere dich stattdessen vorab, welches Programm für dich infrage kommt und installiere dann am besten nur eins davon. Es hat auch einen Vorteil, mit nur einem Programm zu arbeiten, da du dich dann nicht ständig umstellen musst. Du bekommst deinen Favoriten schneller in den Griff und kannst effektiver damit arbeiten.

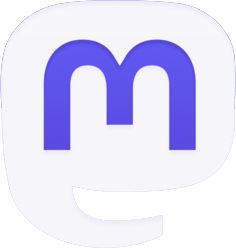
Hinterlasse jetzt einen Kommentar